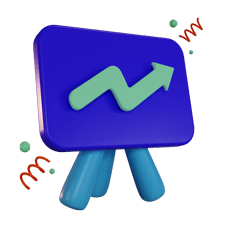مقدمات 3Ds Max
3Ds Max یکی از قدرتمندترین نرمافزارهای مدلسازی و انیمیشنسازی در صنعت به شمار میآید. با استفاده از این نرم افزار قدرتمند، شما میتوانید اشیاء مختلفی را به طور دقیق و واقعگرایانه طراحی کنید. این شامل مدلسازی سهبعدی ساختمانها، وسایل نقلیه، کاراکترها، و حتی سازههای طبیعی میشود.
نحوه افزودن اشیاء
وقتی برای اولین بار وارد نرمافزار 3Ds Max میشوید، شما با یک محیط جذاب و کاربر پسند روبرو میشوید. این محیط جمع و جور به بخشهای مختلفی تقسیم شده است. هر بخش ابزارهای خاص خود را داراست. در وسط صفحه مدل های سه بعدی به نمایش گذاشته می شوند و میتوانید به طراحی مدلها و اشیاء سهبعدی خود بپردازید. اینجاست که خلاقیت خود را بهکار میگیرید و ایدههای خود را به واقعیت تبدیل میکنید.
هر چیزی در نرم افزار 3Ds Max یک شئ محسوب می شود و تمام کارهای ما در طراحی روی اشیاء است؛ اشیاء در این نرم افزار هر چیزی می توانند باشند مانند مکعب، هرم، استوانه، کره، ساختمان ها و ... باشد.
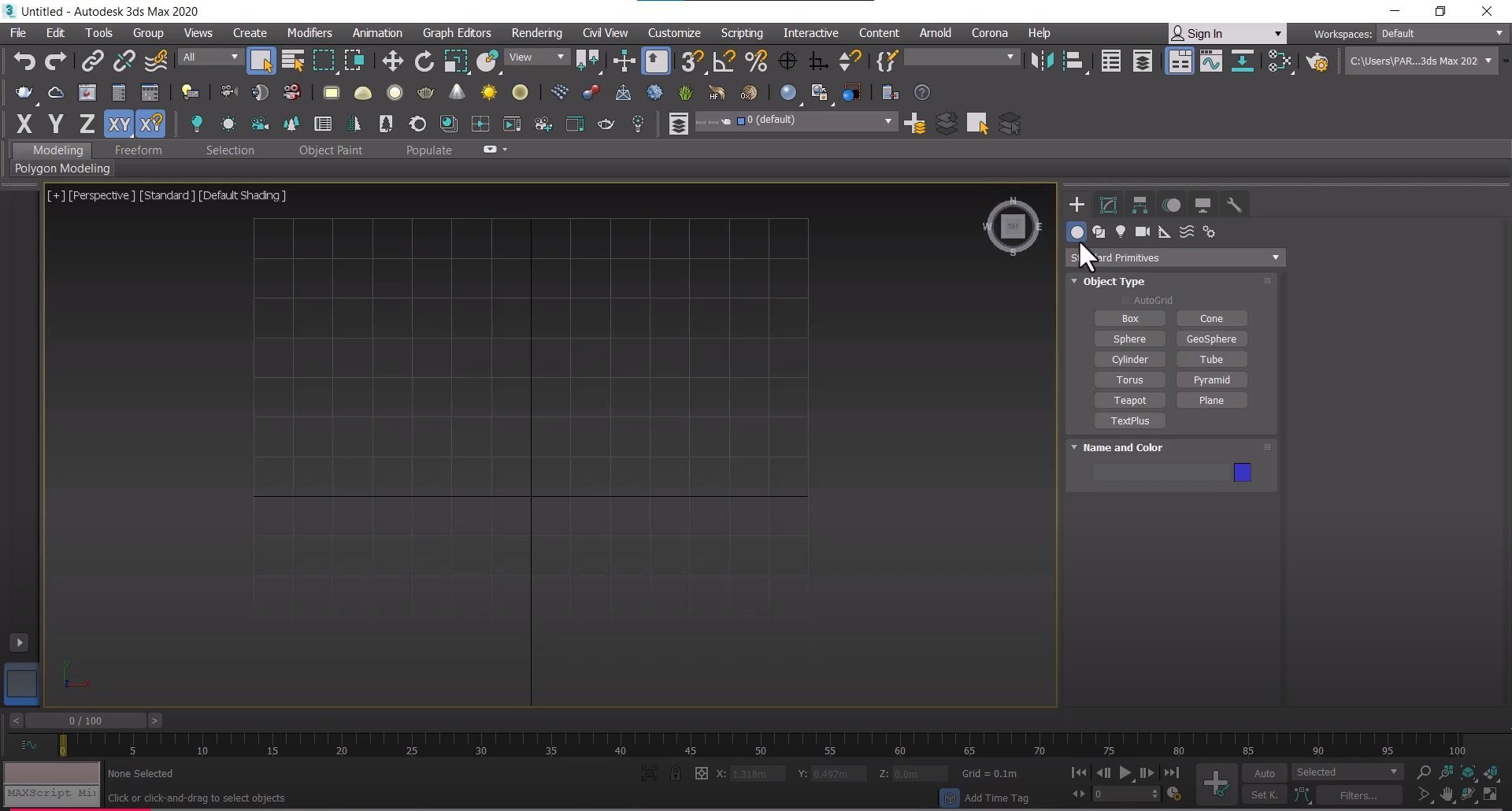
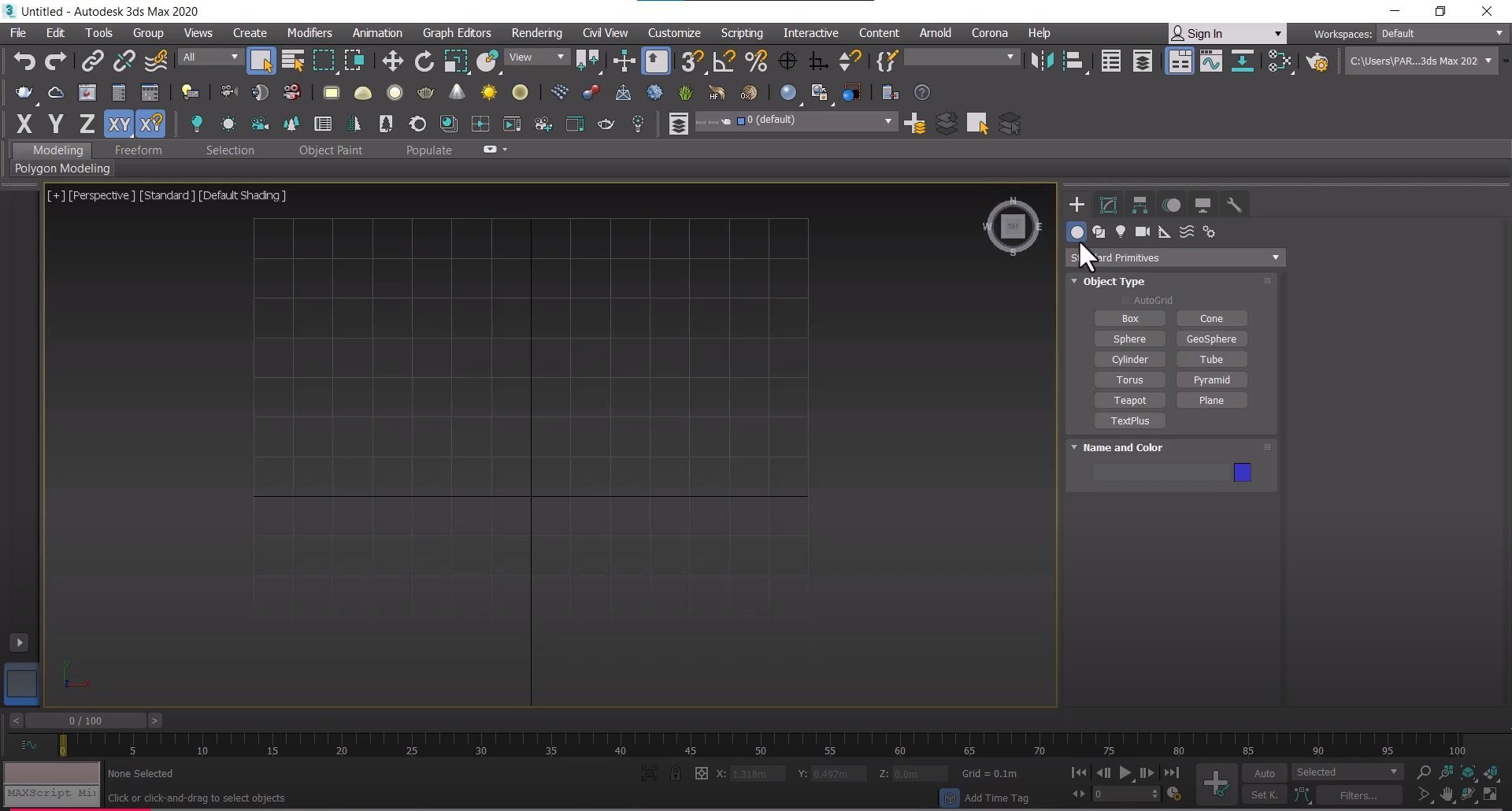
در نرم افزار 3Ds Max ما شاهد آبجکت های متخلفی هستیم که در این آموزش به یکی از آنها خواهیم پرداخت:
- باکس - Box
- کره - Sphere
- استوانه - Cylinder
- دونات - Torus
- مخروط - Cone
- تیوب - Tube
- هرم - Pyramid
افزودن آبجکت Box
یکی از آبجکتهای مهمی که در این دوره به آموزش آن میپردازیم، آبجکت مکعب یا "Box" میباشد. این آبجکت به علت کاربرد گستردهای که در صنعت ساختمانسازی و طراحی اشیاء سهبعدی دارد، یکی از پراستفادهترین اشکال در 3Ds Max محسوب میشود.
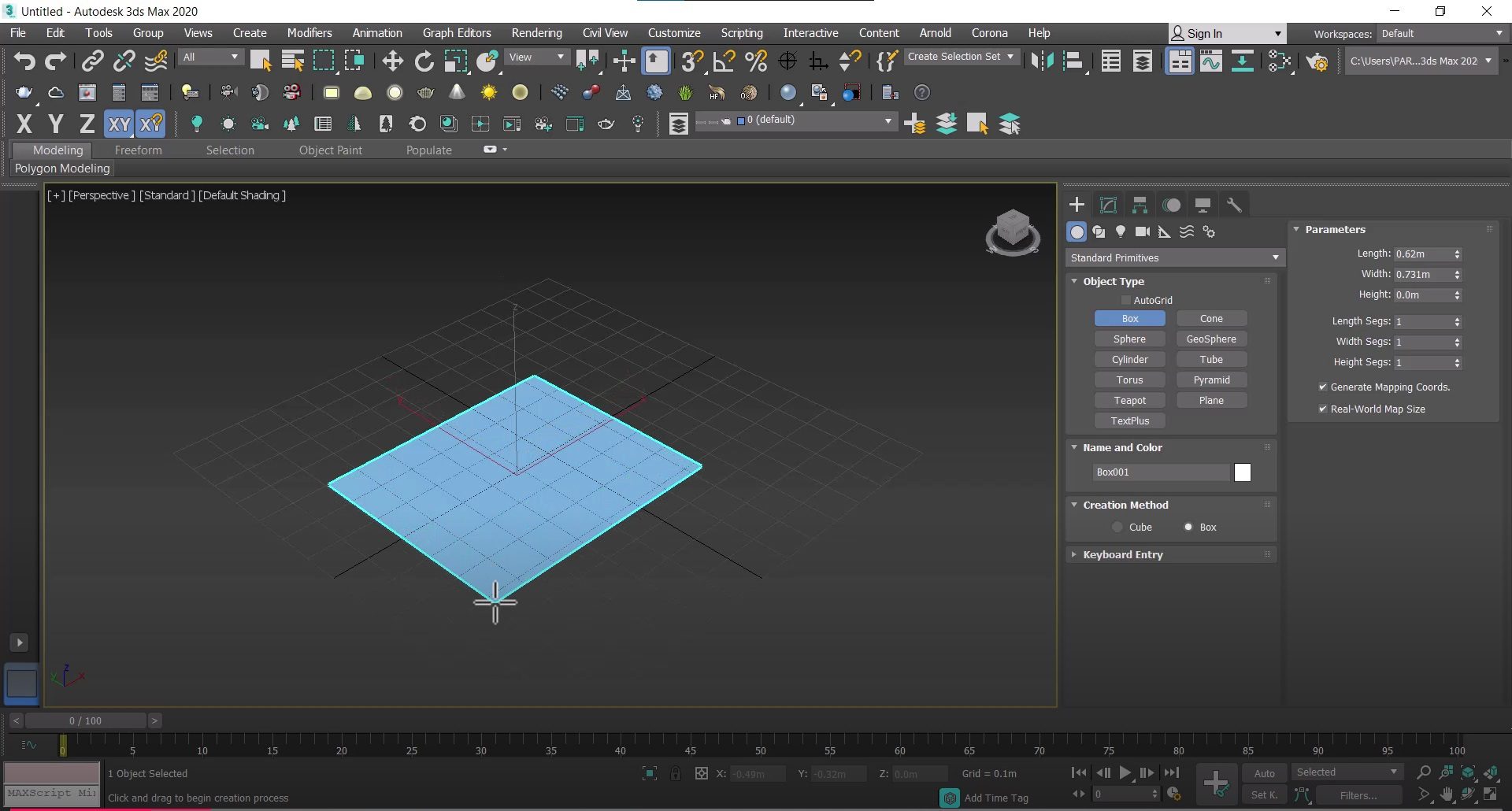
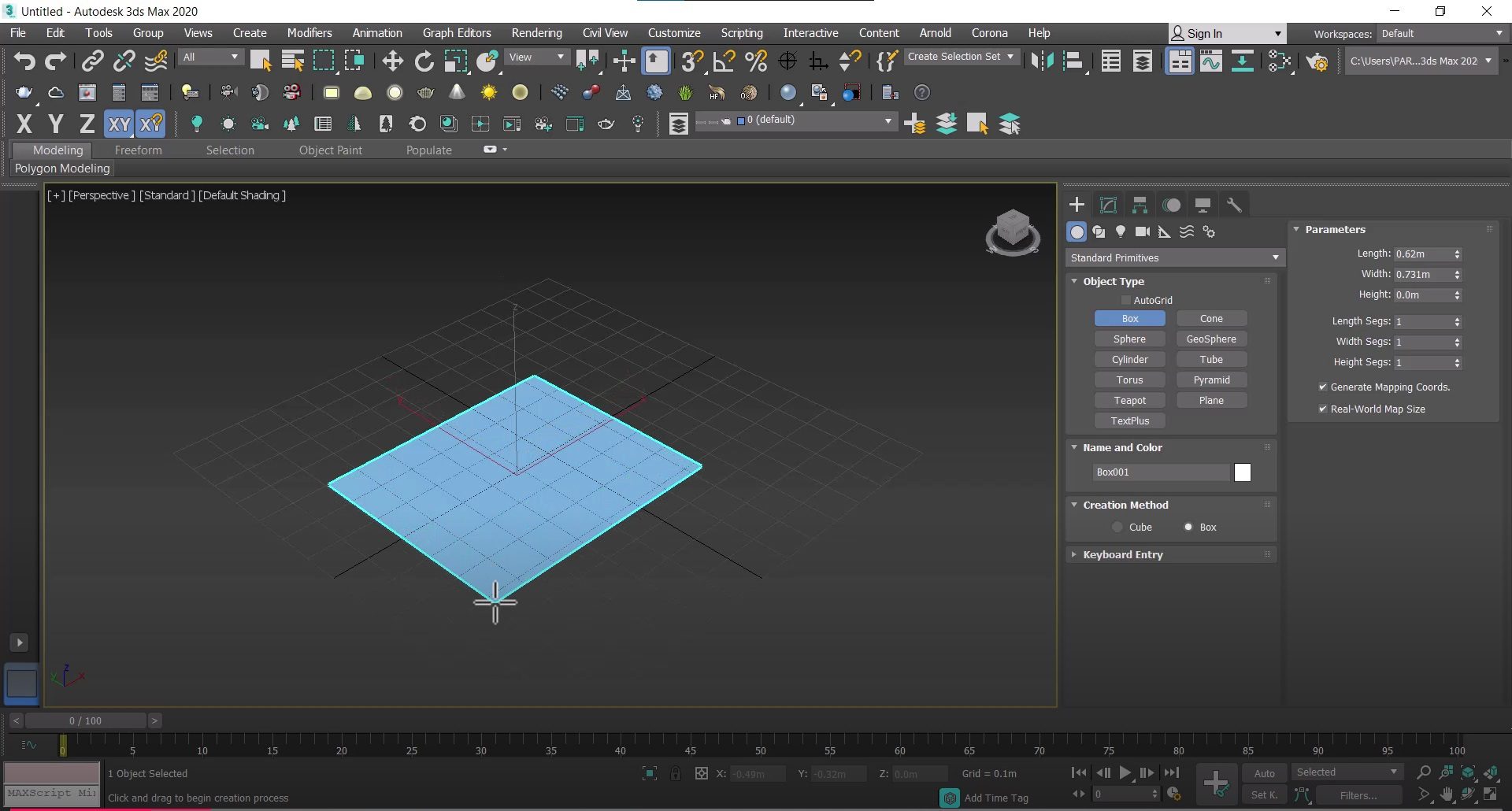
برای افزودن یک آبجکت مکعب (Box) در 3Ds Max، ابتدا از سربرگ (+) در نوار ابزار استفاده میکنیم. سپس شکل Box را انتخاب میکنیم و با کشیدن موس روی صفحه (Drag and Drop) و رها کردن آن، آبجکت مکعب به صورت یک خط ایجاد میشود.
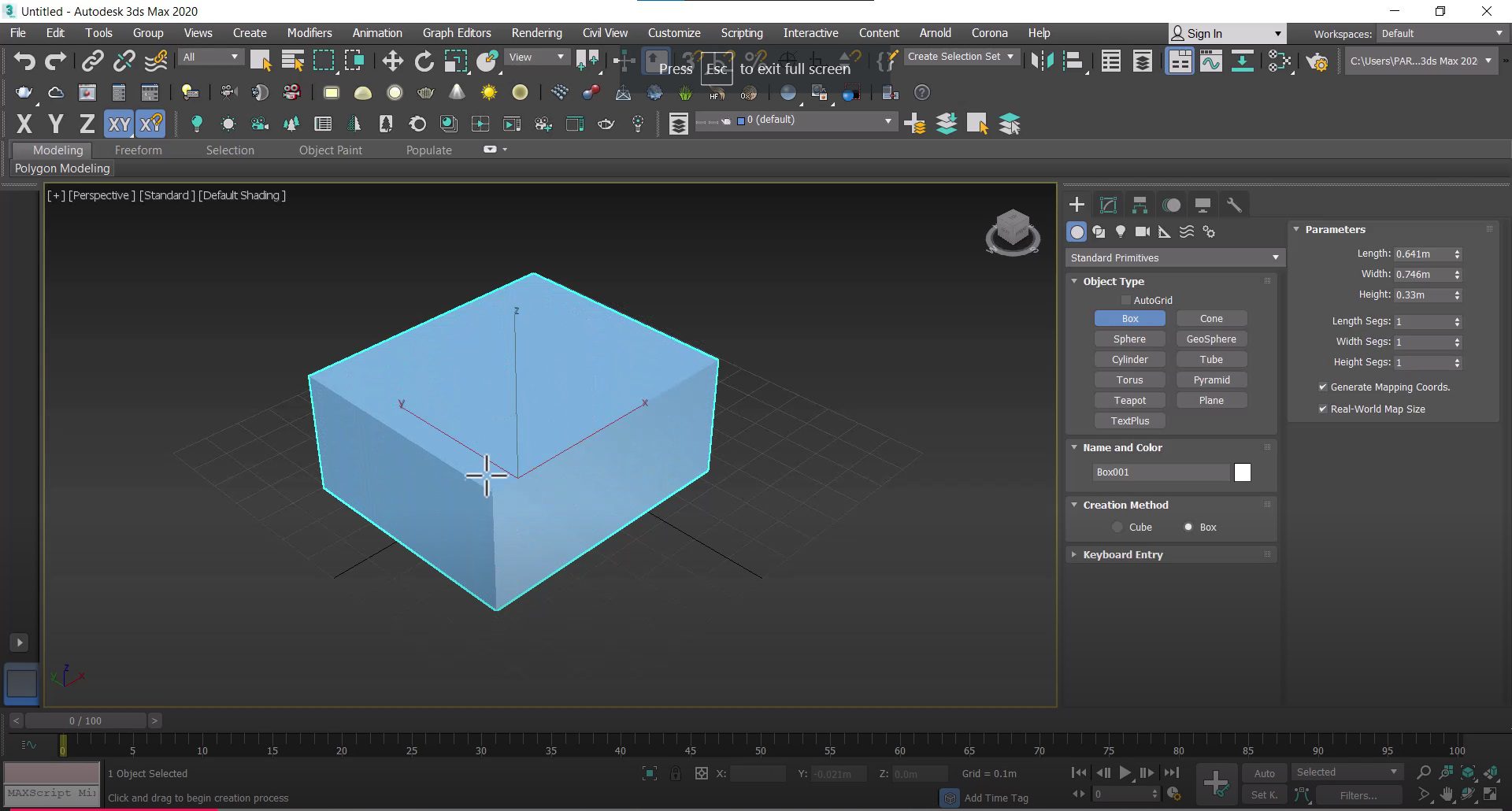
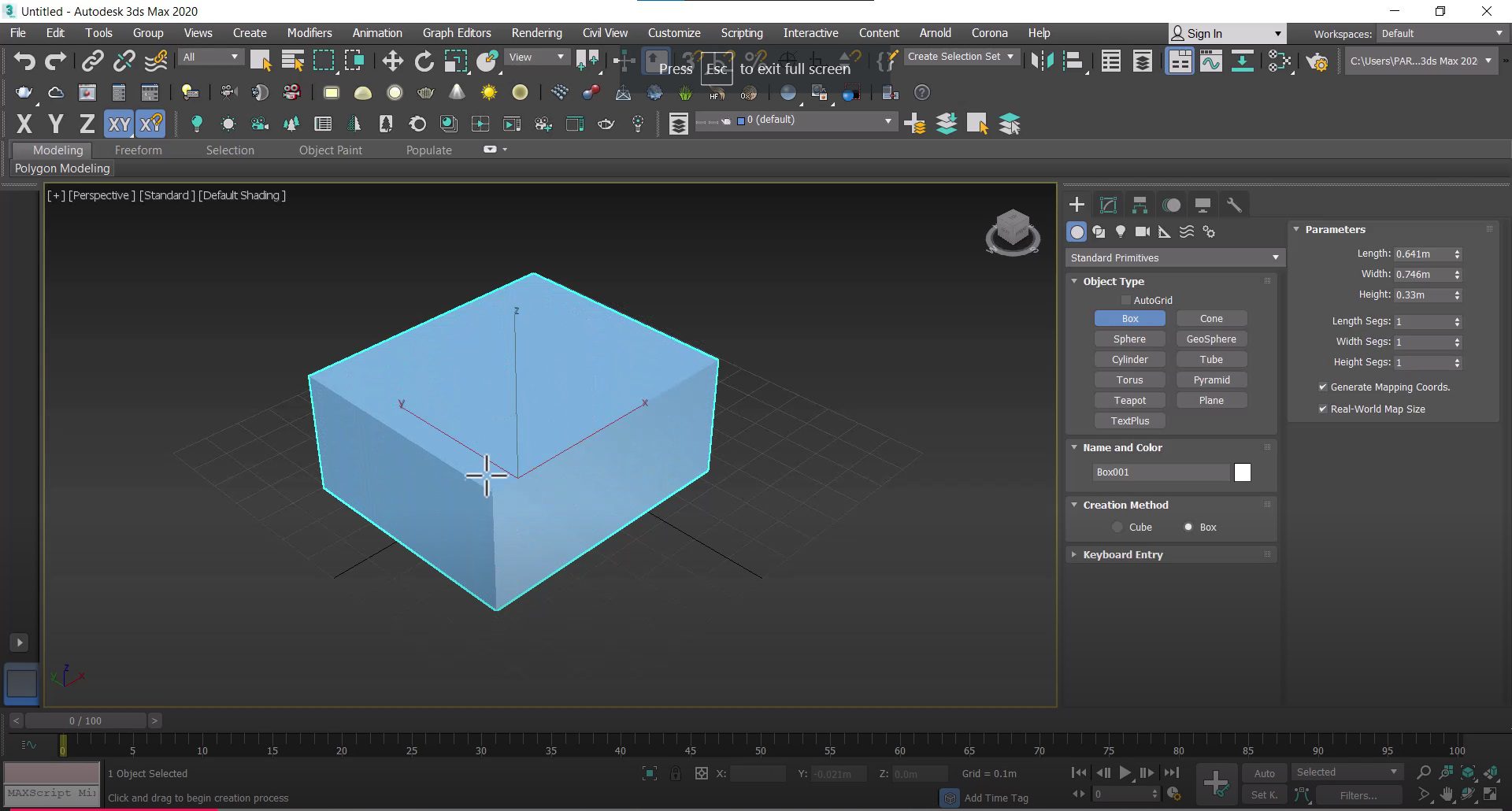
سپس با کشیدن موس، میتوانیم طول و عرض مکعب را تعیین کرده و با رها کردن موس و کشیدن به سمت بالا، ارتفاع مکعب نیز تعیین میشود.
نمایش از زوایای مختلف
با رسم اولین آبجکت مکعب، اکنون وقت آن رسیده که آن را دقیقاً بررسی کنیم. در دنیای مدلسازی سهبعدی، دقت و بینقصی از اهمیت بسیاری برخوردار است. باید از هر زاویهای مدل شما به صورت کامل و بدون هیچ نقصی ظاهر شود. این اصول اساسی به شما کمک میکنند تا مدلهایی با واقعیت بالا و طراحی دقیقتری ایجاد کنید.


در نرمافزار 3Ds Max، ابزاری به نام "ناوبری" وجود دارد که به شما این امکان را میدهد که جهتها و زوایای مشاهده نسبت به آبجکت را به آسانی تغییر دهید و آن را از انواع زوایا و جهات مختلف مشاهده کنید.
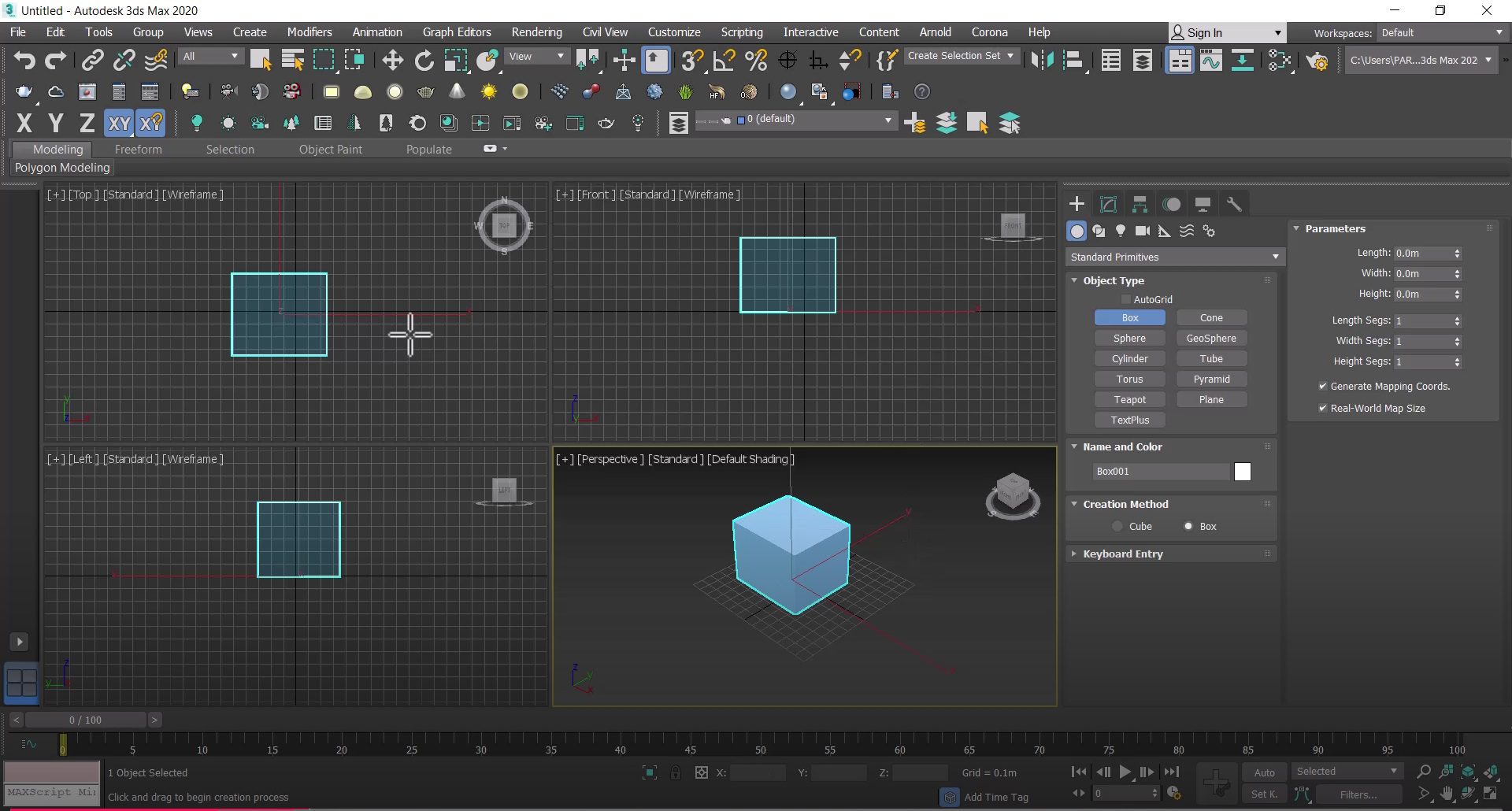
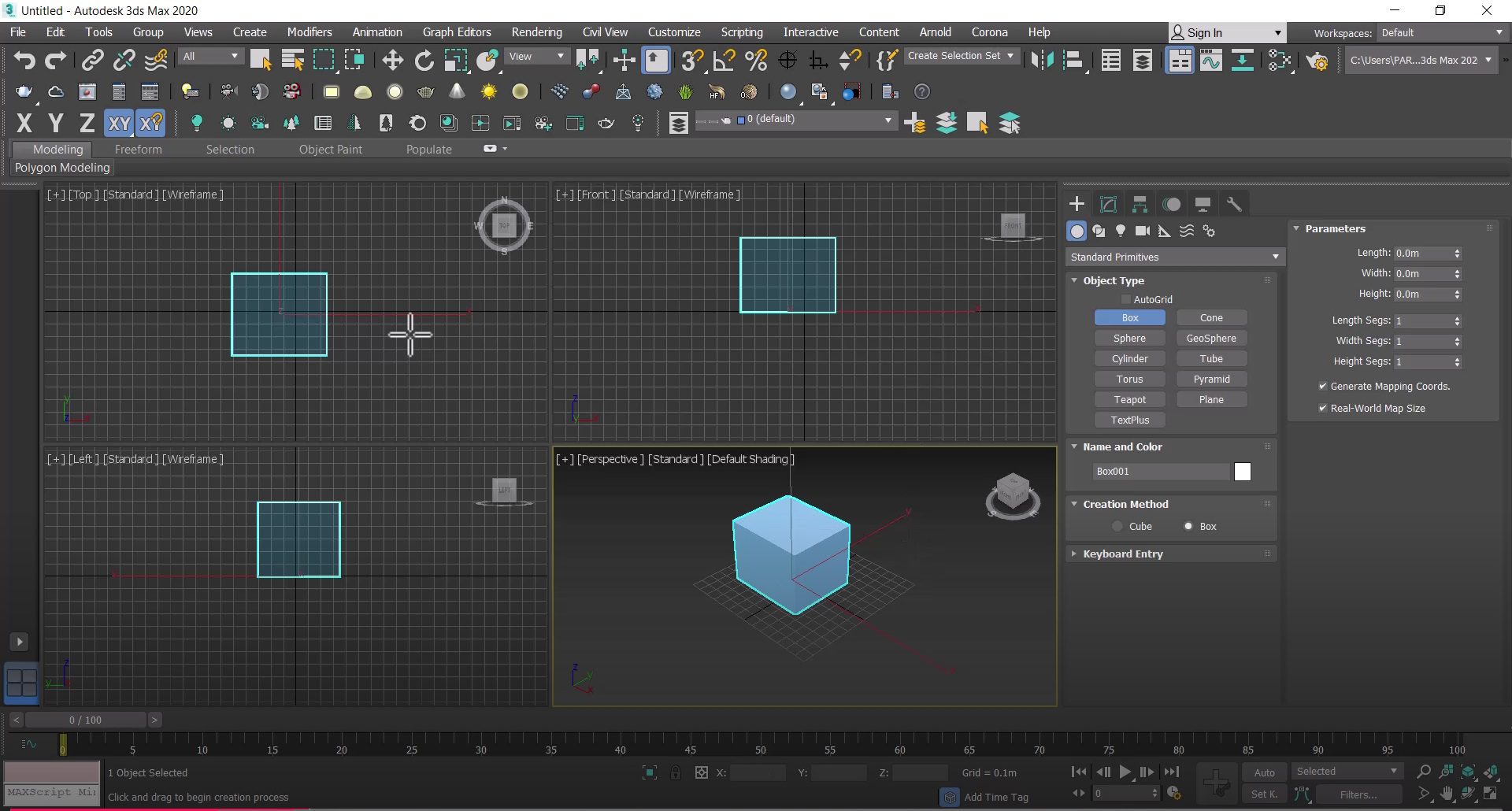
همچنین در کنار نمایش از زوایای مختلف، نرم افزار 3Ds Max امکان نمایش آبجکت های شما را در چهار جنبه و جهت مختلف می تواند به نمایش بگذارد تا شما به راحتی آبجکت خود را در جهات مختلف به طور همزمان ببینید و برسی نمایید.


جهت فعال شدن نمایش چهار وجهی در 3Ds Max این دکمه را بزنید تا صفحه نمایش به چهار قسمت مختلف تقسیم شود؛ با این کار شما می توانید آبجکت ها و طرح های خود را از چهار جهت مختلف ببینید.
نمایش به شکل های مختلف
در این نرم افزار آبجکت ها به شکل های مختلفی قابل نمایش هستند؛ یکی از این نوع نمایش ها Wireframe هست به طوری که اسکلت آبجکت شما را نمایش می دهد
حالت Wireframe طوری است که فقط ساق های آبجکت را نمایش داده و بقیه آن را به صورت آبی شفاف نمایش می دهد تا شما بتوانید تمام اجزای آن را ببینید.
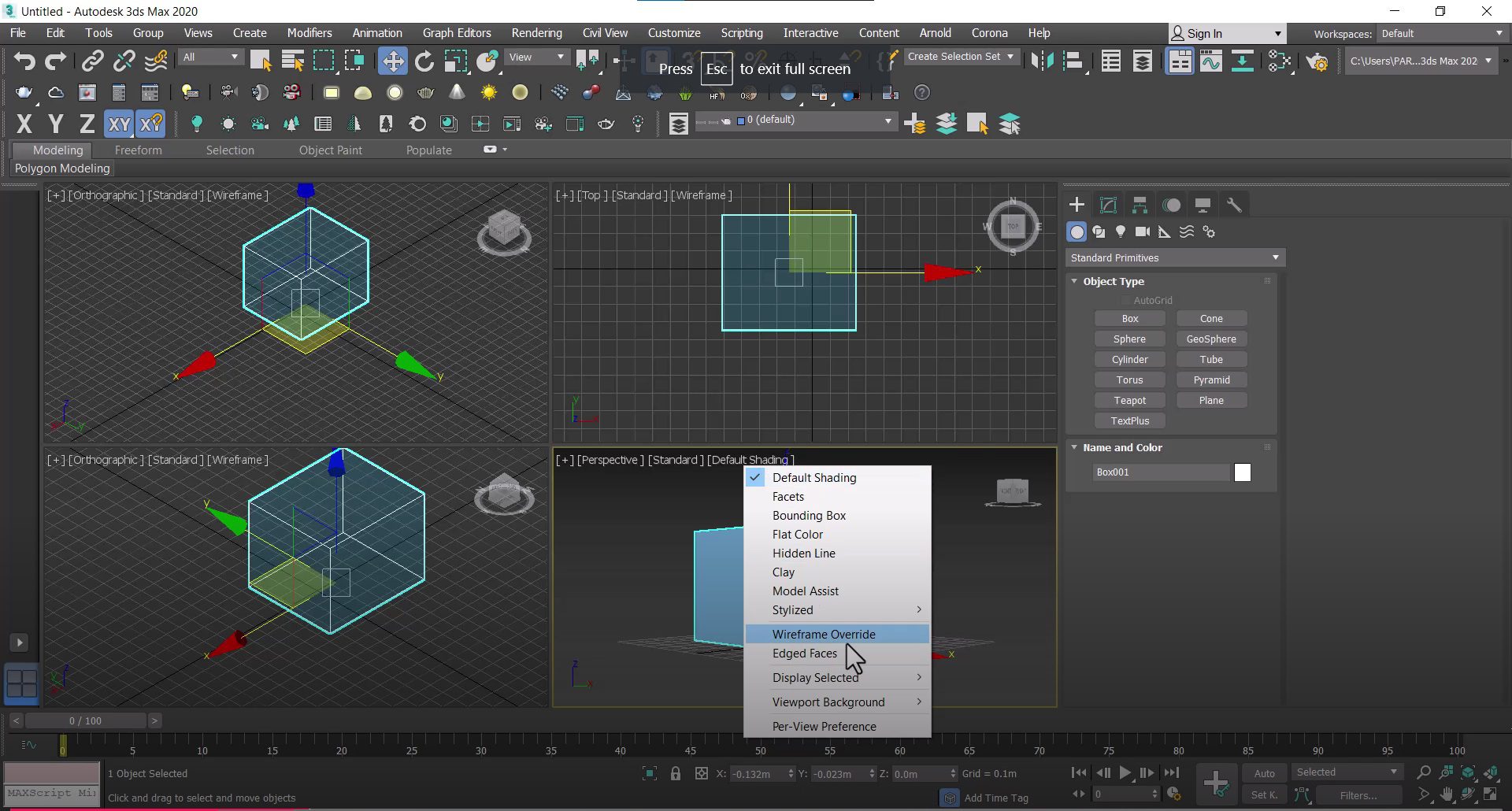
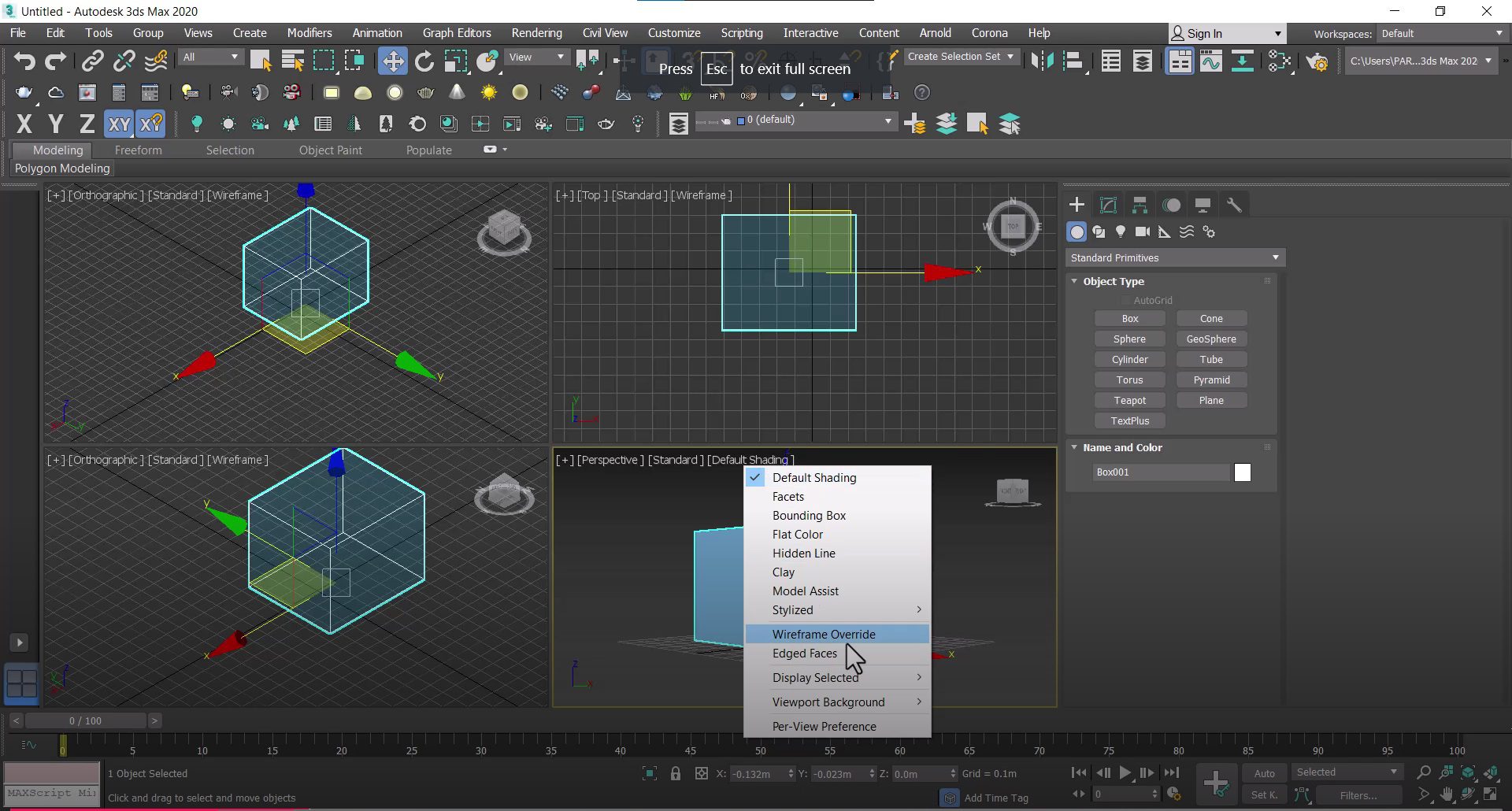
برای نمایش چنین نوعی از آبجکت کافیست روی Default Shading کلیک نمایید تا لیستی برای شما نمایان شود سپس آن را از Default Shading (یعنی نمایش پیشفرض) به حالت Wireframe تغییر دهید.
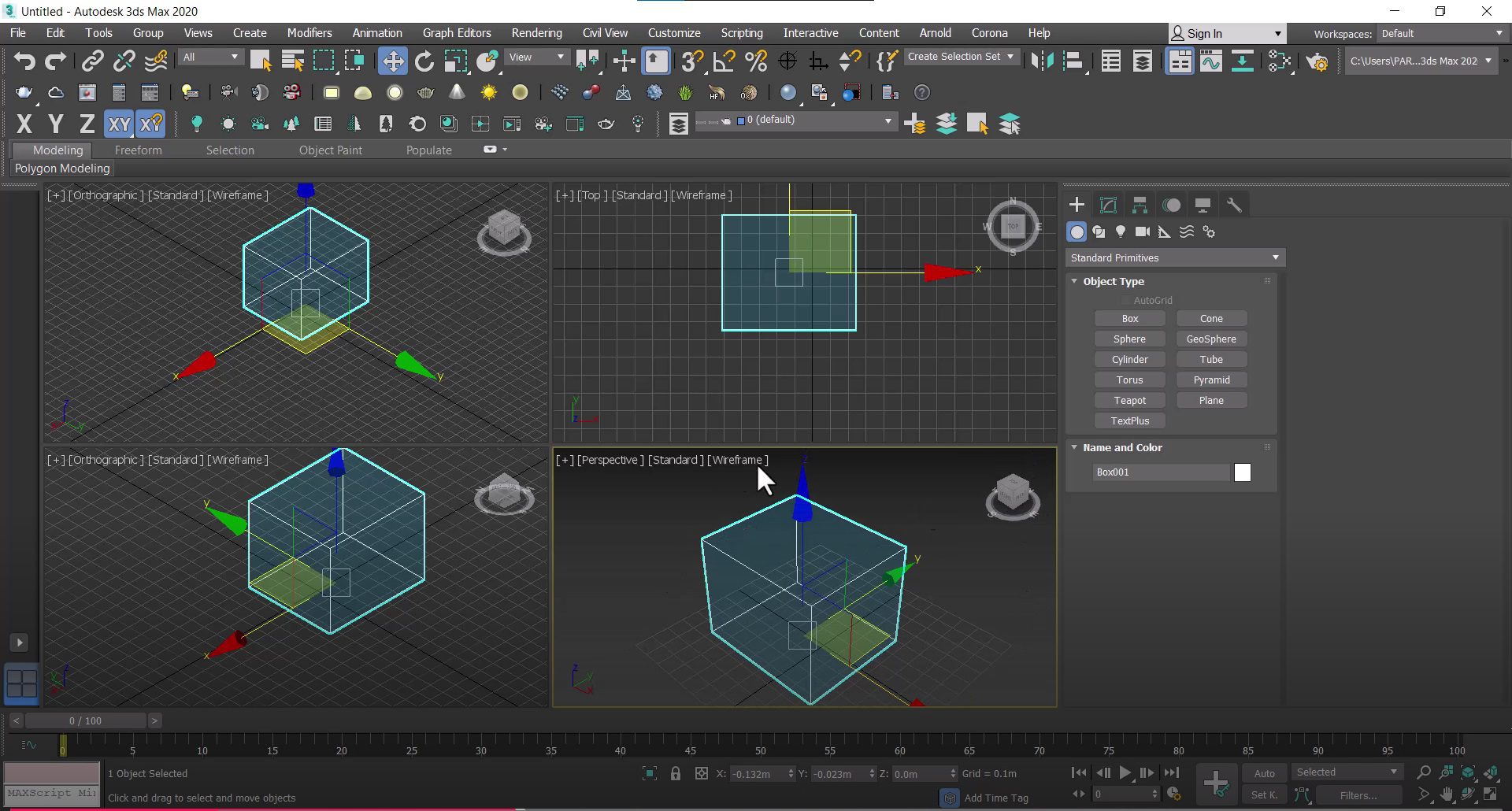
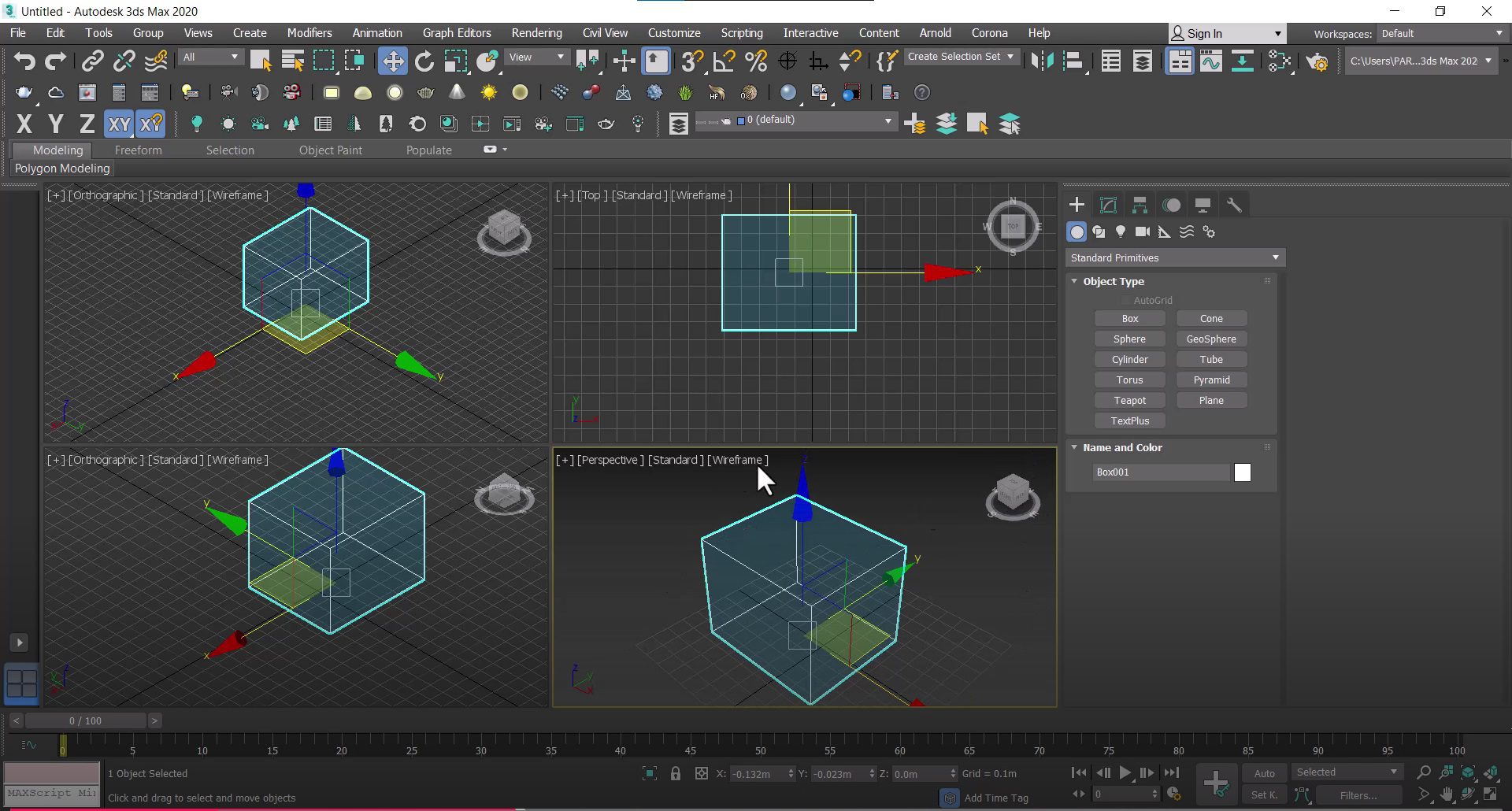
آبجکت مورد نظر بعد از تغییر به Wireframe به شکل بالا دیده خواهد شد.
نوعی دیگر از نمایش آبجکت ها حالت Clay هست که در طراحی بسیار کاربرد دارد؛ برای اینکار کافیست با روش قبلی اینبار روی گزینه Clay کلیک نمایید تا آبجکت شما آجری رنگ شود.
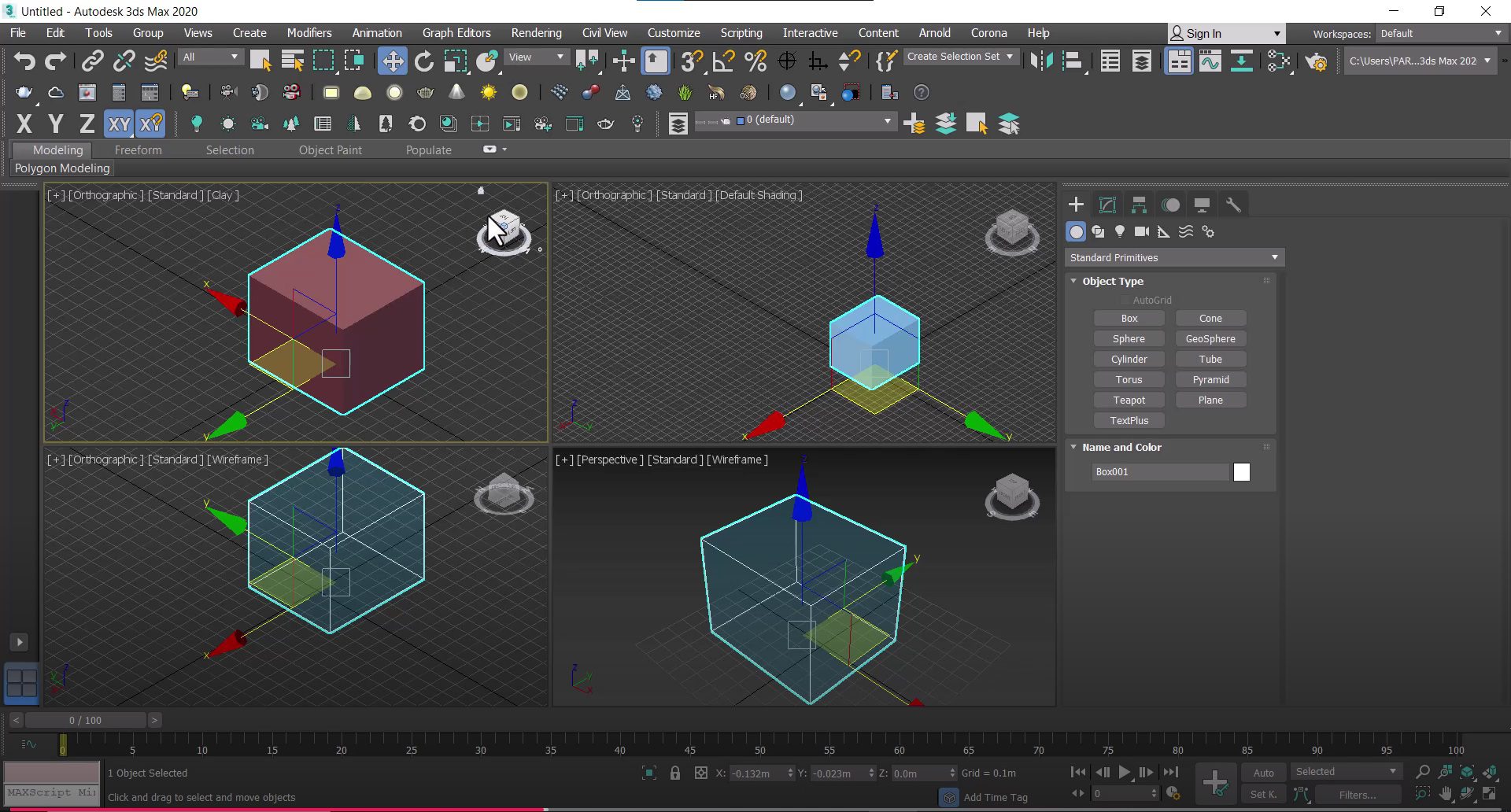
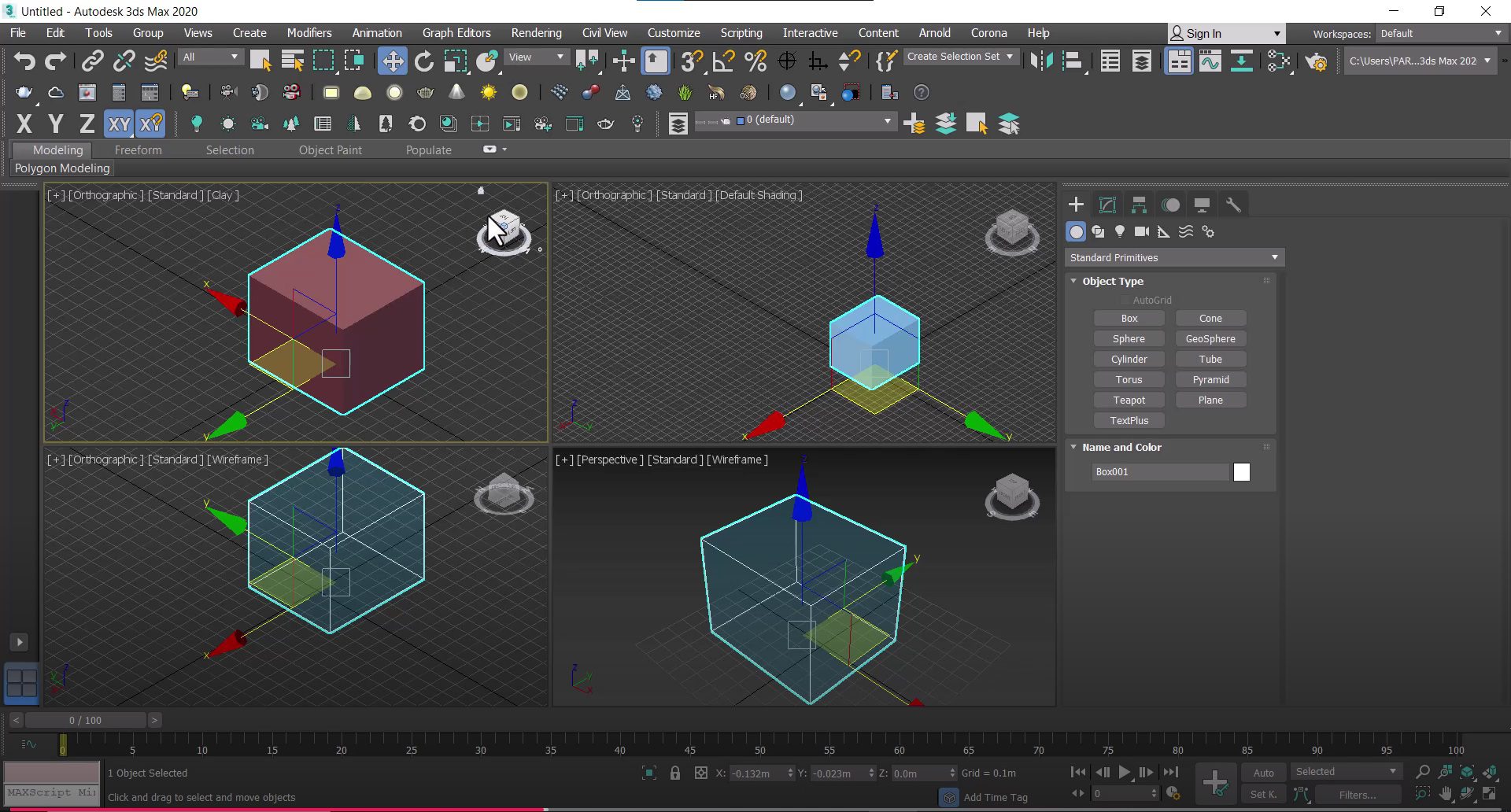
حالت پیش فرض نمایش آبجکت ها طوری است که ما نمی توانیم از جهت های مختلف درون آن را مشاهده نماییم که به آن Orthographic می گوییم؛ در نرم افزار 3Ds Max اگر می خواهید این حالت پیش فرض را تغییر دهید کافیست روی گزینه Orthographic کلیک نمایید.
در اینجا ما قصد داریم بعد از کلیک روی این بخش آن را به حالت پرسپکتیو در بیاریم تا بتوانیم درون آبجکت را به خوبی مشاهده نماییم.
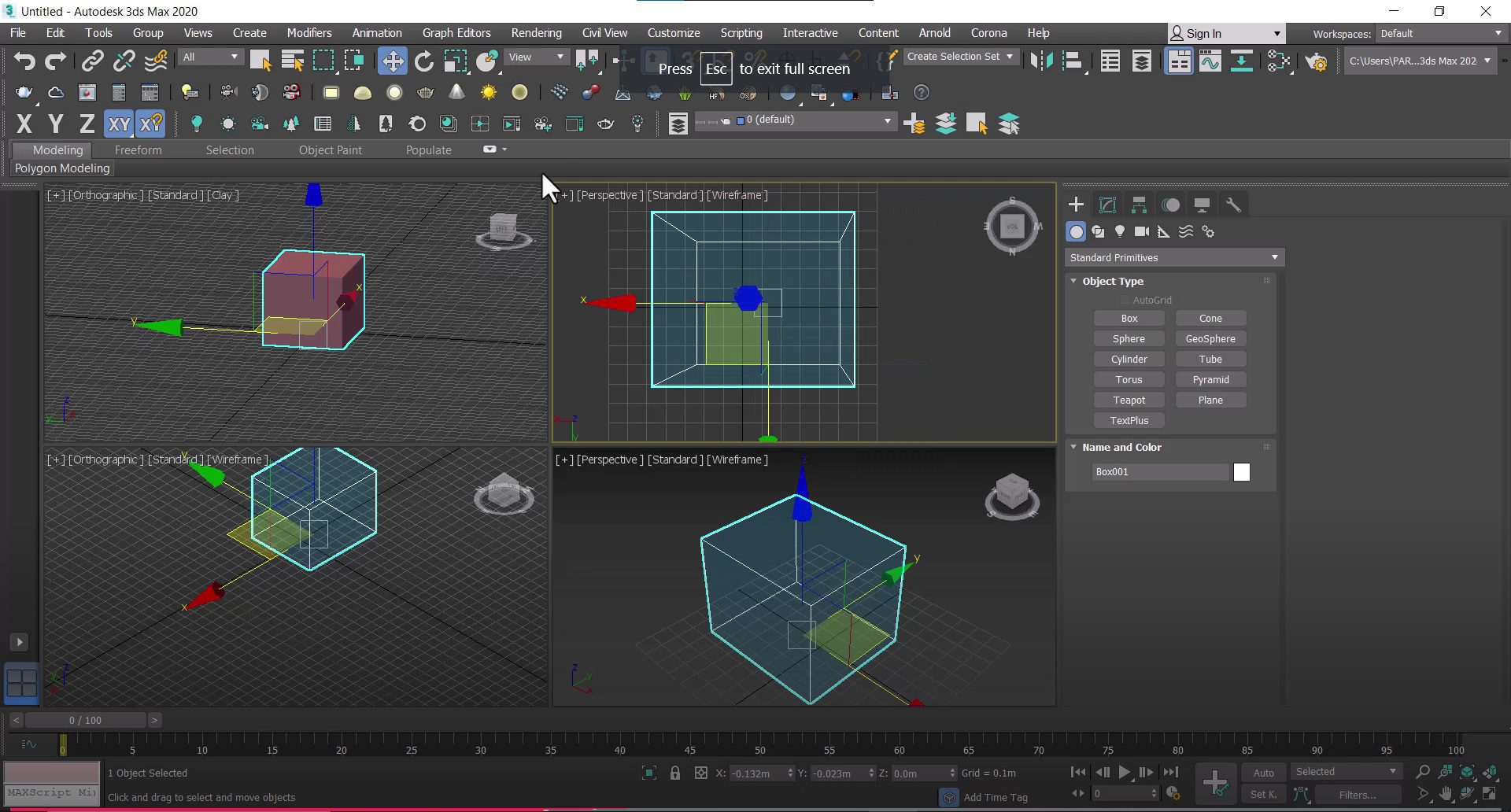
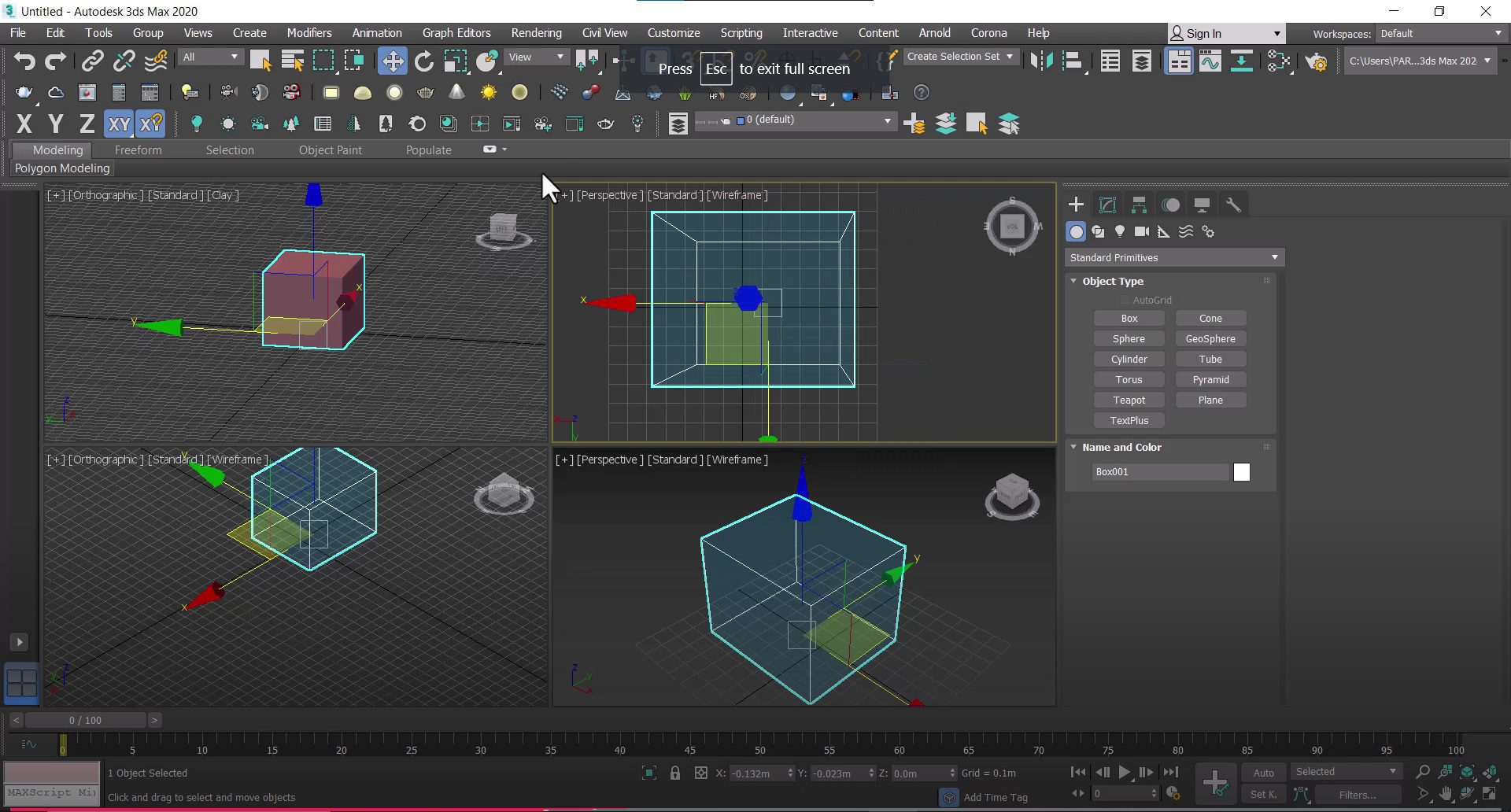
گاهی اوقات نیاز است طراحی ما با دقت کامل بدون خطای دیدی صورت گیرد و گزینه پرسپکتیو اصلا مناسب چنین طراحی نیست لذا می توانیم حالت نمایش را به Orthographic برگردانیم.
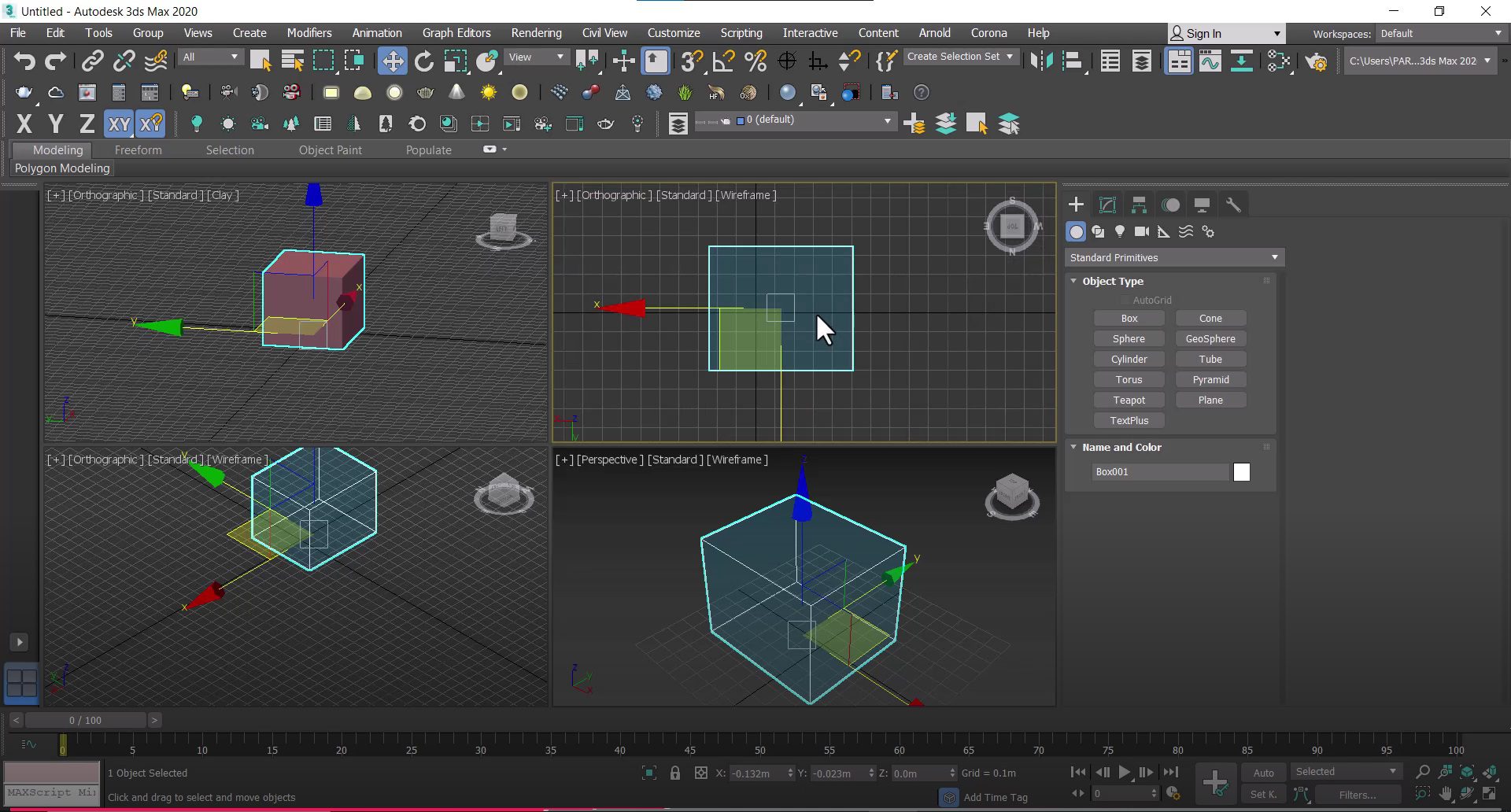
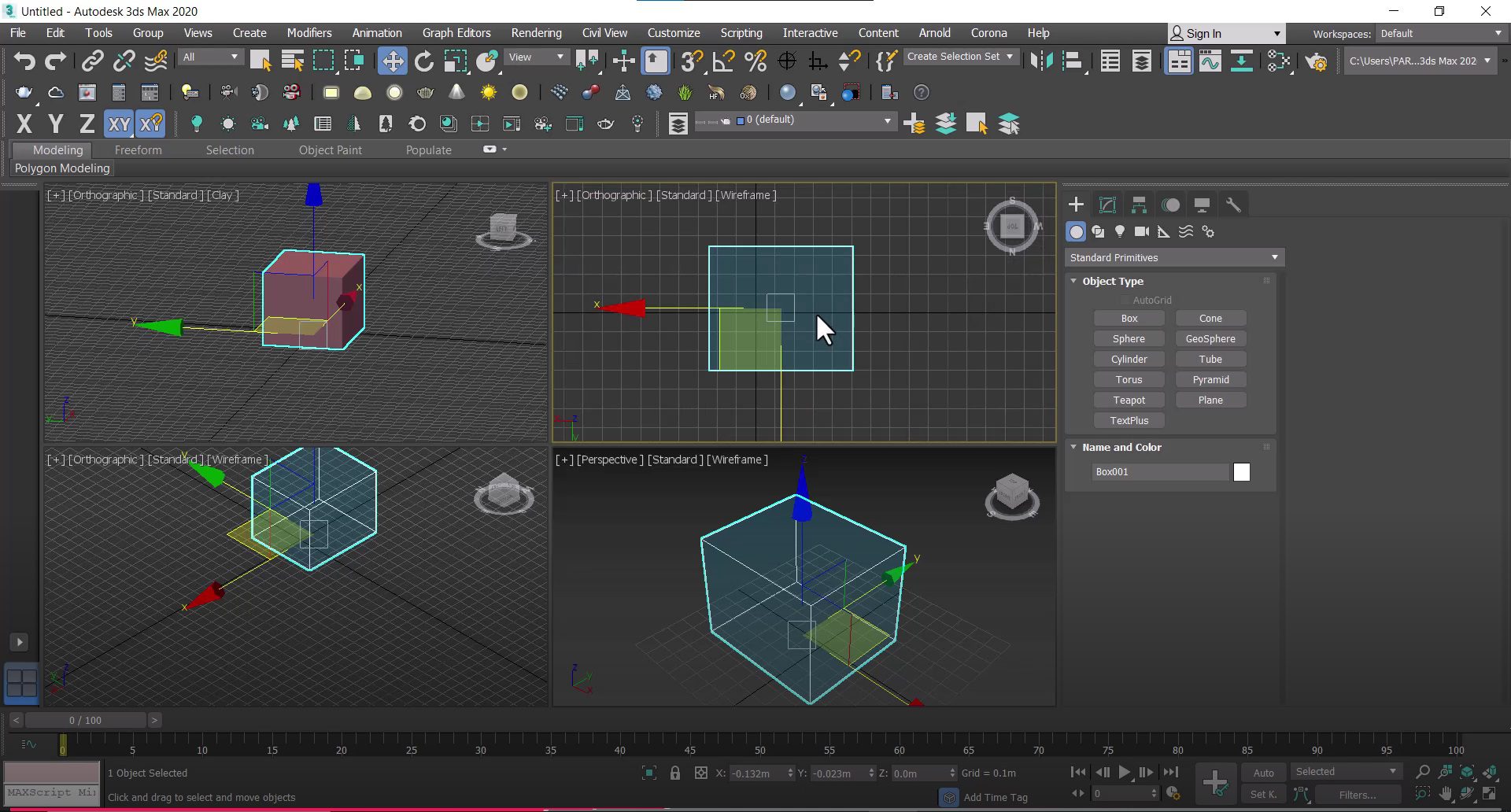
جابه جایی، چراخندن و مقایس دهی آبجکت
یکی از موارد مورد نیاز ما در طراحی جابه جایی آبجکت هاست به طوریکه بتوانیم آنها را در جهت های مختلف جابه جا نماییم؛ در نرم افزار 3Ds Max می توانیم در سه جهت X ، Y و Z در محور مختصات سه بعدی جابه جا نماییم، البته در کنار اینها از زوایای مشترک محور ها هم قابل جابه جایی هستند.


چرخدان آبجکت با ابزار Rotate
در کنار ویژگی حرکت و انتقال آبجکت ها با گزینه Rotate می توانیم آنها را به جهات مختلف بچرخانیم؛ تعداد گزینه ها برای چرخاندن بسیار زیاد است و محور آنها فقط X، Y و Z نیست بلکه شما می توانید با هر گیره ابزار Rotate آن را در جهات مختلف بچرخانید
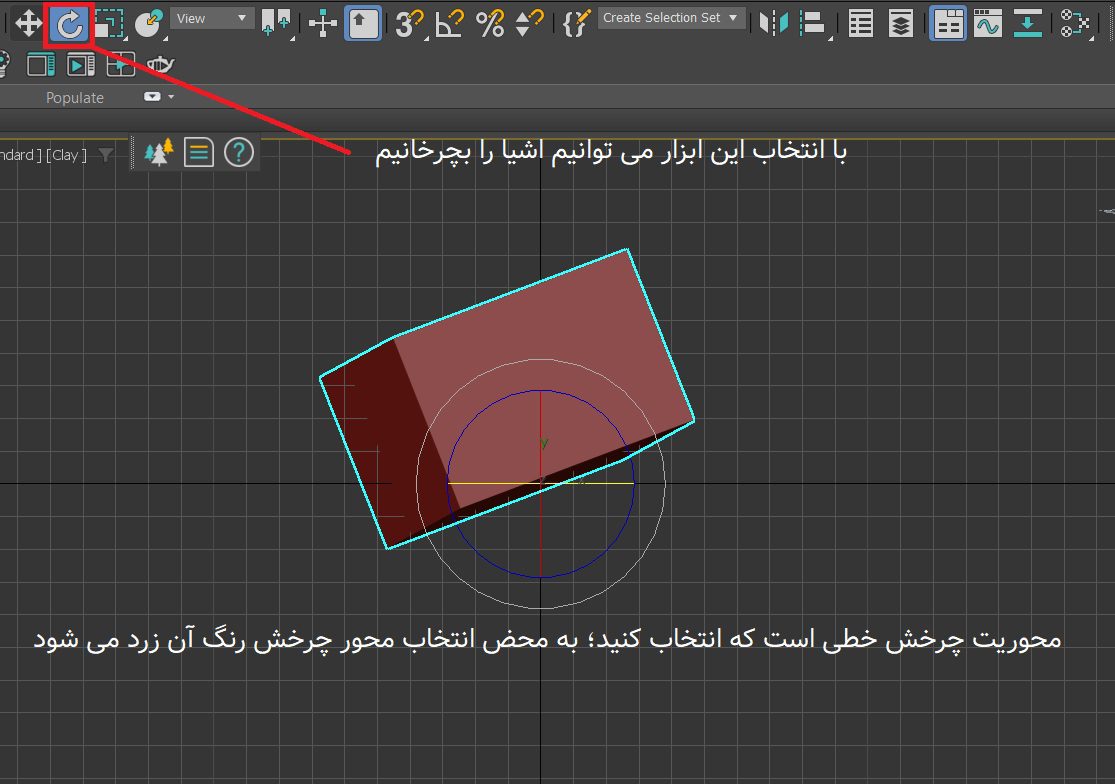
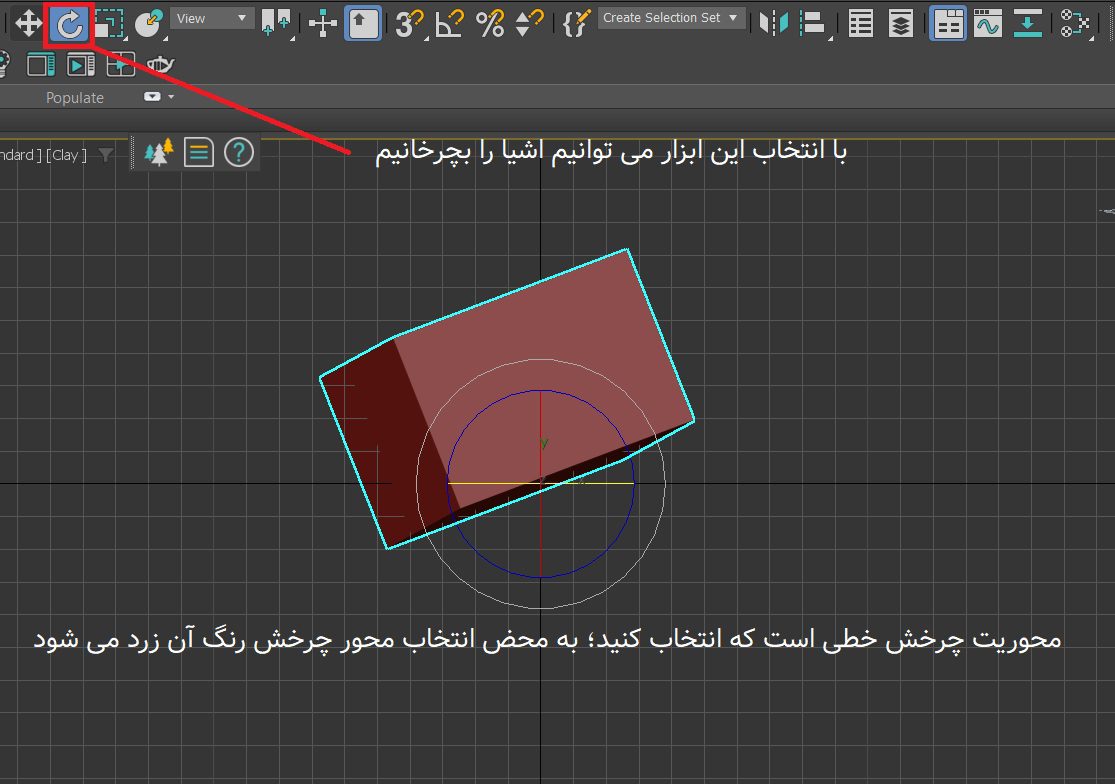
برای چرخاندن یک آبجکت کافیست با انتخاب ابزار Rotate آن را سلکت نماییم سپس یک کره فرضی ایجاد خواهد شد با محوریت های مختلف که هر کدام محوری برای چرخاندن هستن؛ برای چرخاندن حول هر محور روی خطوط آن کلیک می کنیم و با کشیدن موس می توانیم آبجکت را بچرخانیم.
بزرگنمایی/کوچک نمایی آبجکت با ابزار Scale
گاهی اوقات ممکن است نیاز داشته باشیم آبجکت های خودمان را بزرگتر کنیم یا اندازه آنها را در یک مقیاس مورد نظر تغییر دهیم برای این کار از ابزار Scale استفاده می کنیم.
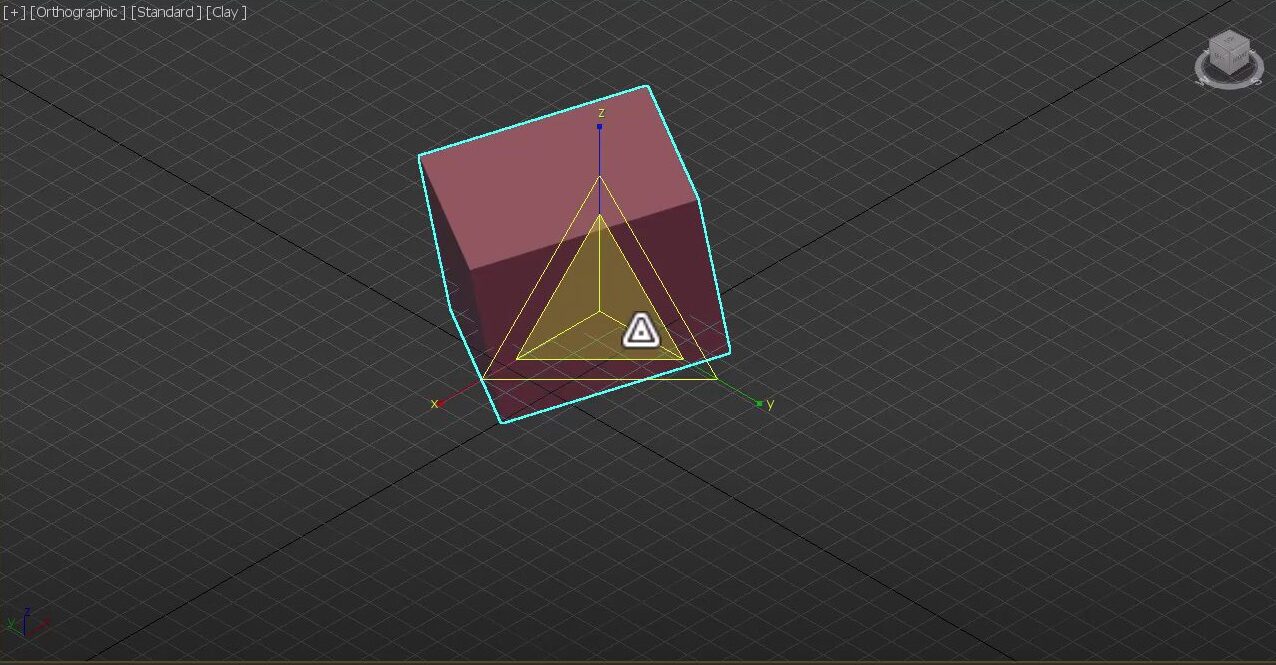
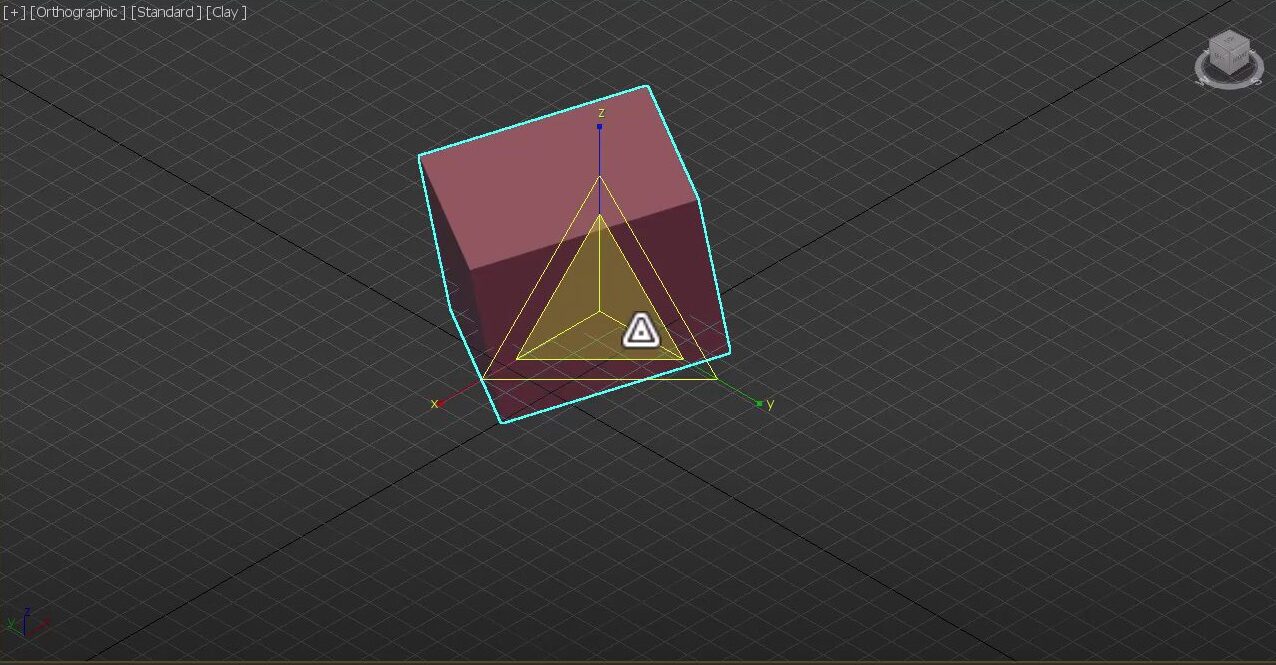
در ابزار Scale امکان مقایس دهی و کشیدن آبجکت به جهات مختلف نظیر X، Y و Z و حتی جهات مشترک هم امکان پذیر هست و در آخر مثلث درونی که در تصویر بالا زرد رنگ است مقایس کل آبجکت می باشد به طوری که با گرفتن آن و کشیدن موس می توانیم آبجکت را بزرگتر یا کوچکتر نماییم.
حالت ایزوله
در طراحی هایمان ممکن است آبجکت های فراوانی را در صفحه طراحی ساخته باشیم و کار روی تک تک آنها به صورت جداگانه با حضور و نمایش دیگر آبجکت ها ممکن است کمی سخت به نظر برسد، اما جای نگرانی نیست چون نرم افزار 3Ds Max با امکان Isolate کردن آبجکت به شما این امکان را می دهد که یک آبجکت را با زدن دکمه Isolate آن را به صورت جداگانه ببینید و تغییرات را روی آن اعمال نمایید.
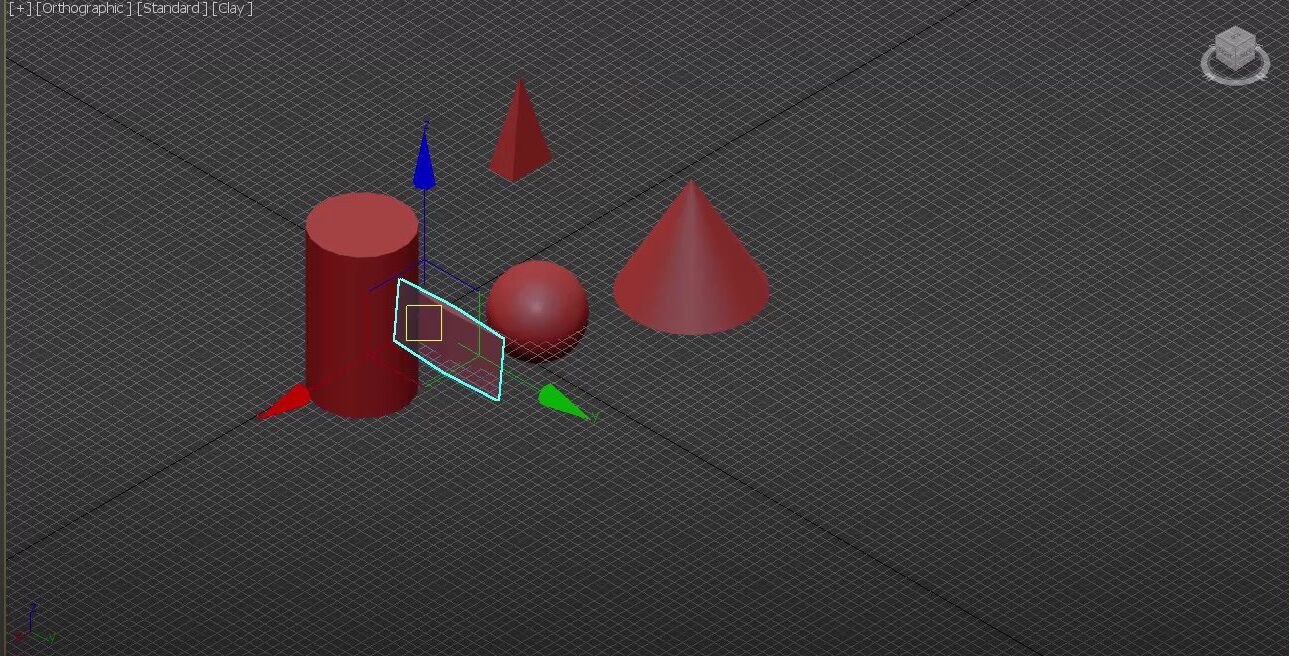
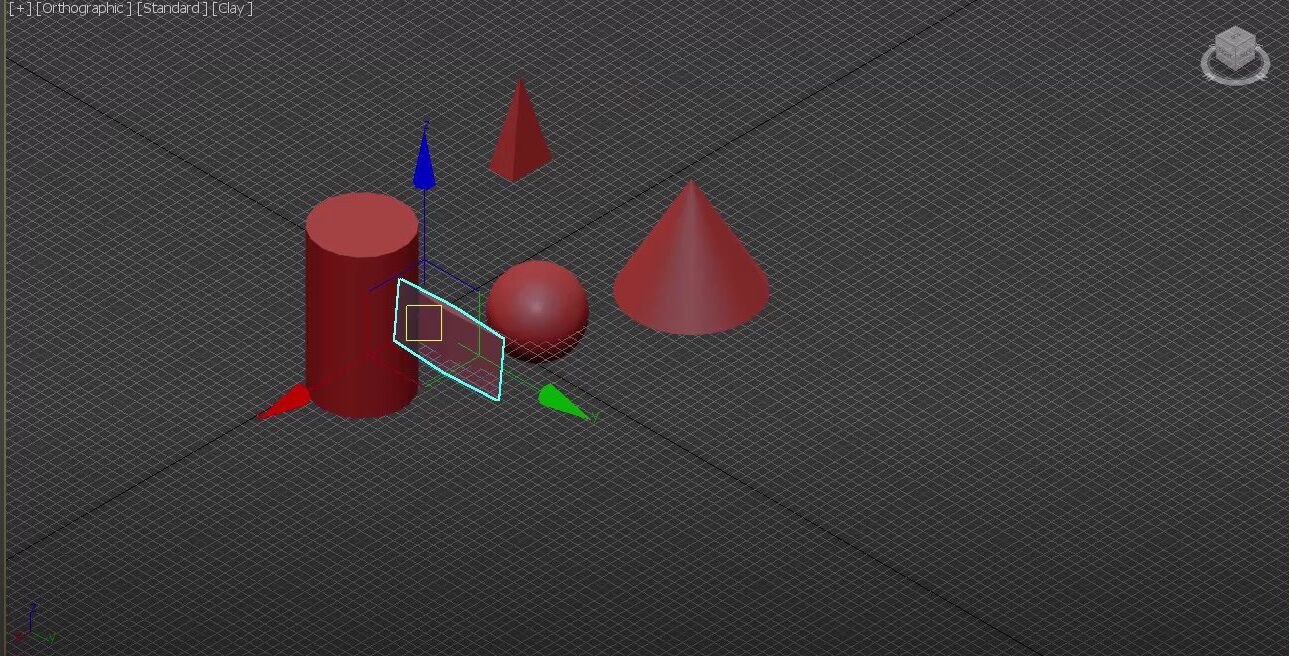
مودیفایر Bend
بخش مهمی از ابزارهای 3Ds Max قسمت مودیفایر ها می باشد؛ مودیفایر (Modifier) به معنای تغییر در آبجکت هاست به طوری که با انتخاب هر گزینه از بخش های مودیفایر ما می توانیم آبجکت ها را به گونه های مختلف تغییر دهیم.
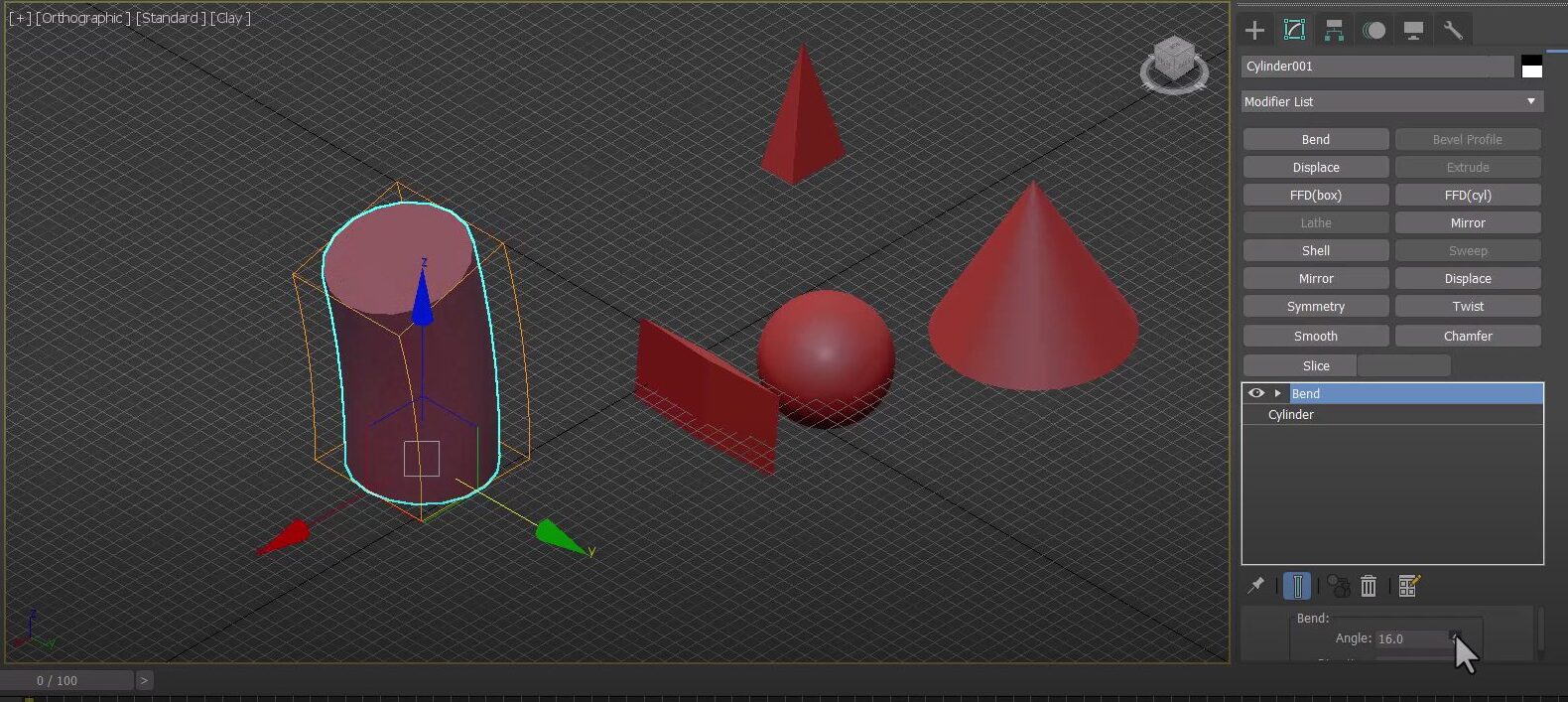
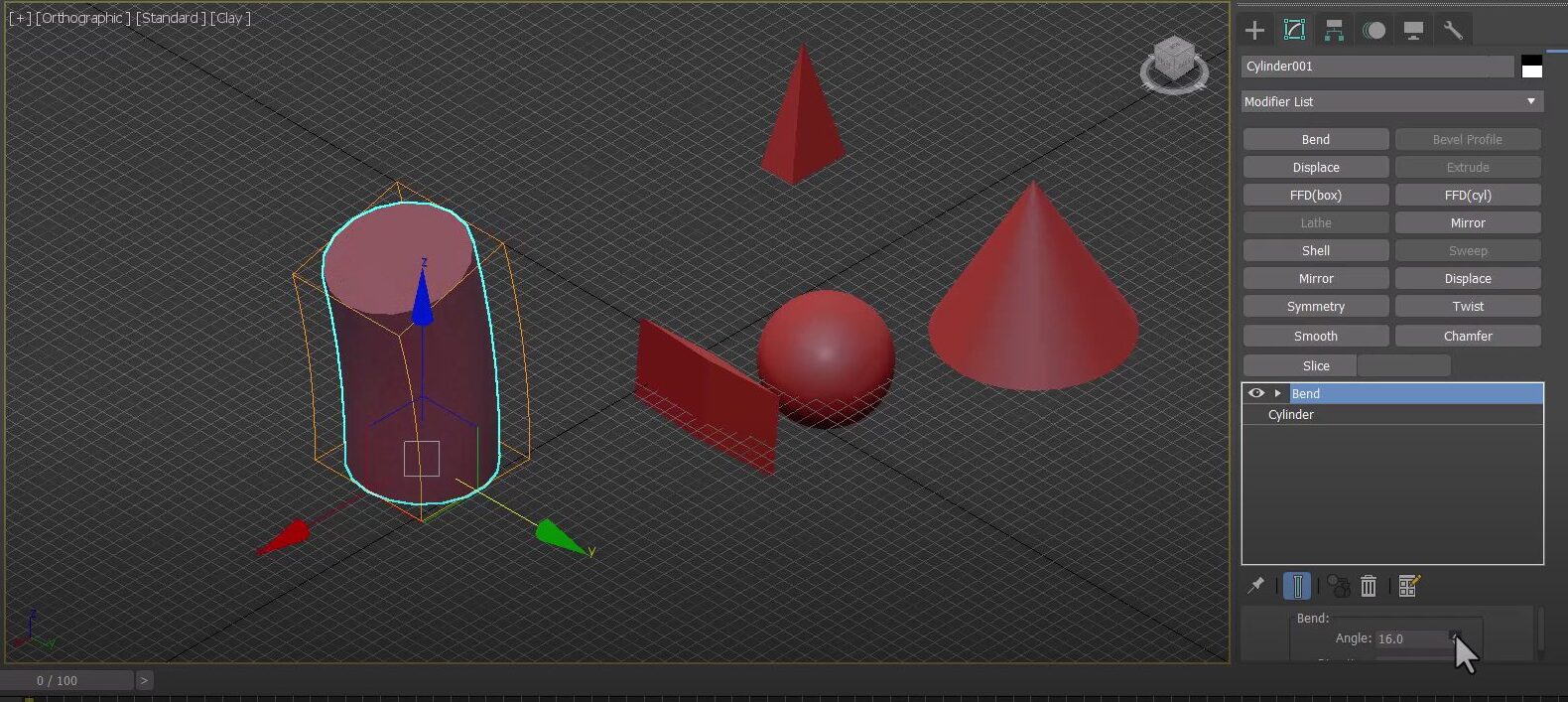
مودفایر Bend در نرمافزار 3Ds Max امکان خم کردن اشیاء سهبعدی را فراهم میکند. این ابزار به شما اجازه میدهد تا اشکال را به صورت خم شده و منحنی درآورید، که میتواند برای ایجاد جزئیات و طراحیهای پیچیده در مدلهایتان استفاده شود.
در صورتیکه می خواهید آبجکت های خود را با مودیفار Bend خم نمایید از بخش Modifier List ابزار Bend را انتخاب نمایید؛ سپس به وسیله ویژگی Angle (زاویه) با تغییر زاویه آبجکت را خم نمایید.